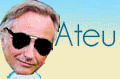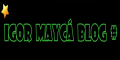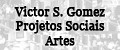No artigo Onde hospedar arquivos para seu blog, eu já citei o Webs como sendo uma das melhores opções para hospedar os arquivos que você utilizará em seu blog. Ele é um site que permite hospedar praticamente qualquer arquivo necessário à construção de um blog, como imagens, favicons, animações em flash e muitos outros. Neste artigo, vou mostrar o tutorial para quem deseja utilizar essa opção, mas ainda a acha complicada.
No artigo Onde hospedar arquivos para seu blog, eu já citei o Webs como sendo uma das melhores opções para hospedar os arquivos que você utilizará em seu blog. Ele é um site que permite hospedar praticamente qualquer arquivo necessário à construção de um blog, como imagens, favicons, animações em flash e muitos outros. Neste artigo, vou mostrar o tutorial para quem deseja utilizar essa opção, mas ainda a acha complicada.
Antes de começar o tutorial propriamente dito, vale citar que o Webs é mais do que um site para hospedar os seus arquivos. Ele é um construtor de sites. Ou seja: você poderia construir nele o seu site inteiro, seja ele um blog, uma loja virtual ou o que você imaginar. Mas, aqui, vou me limitar a mostrá-lo como um local para hospedar seus arquivos.
Vantagens
Conforme citei no artigo anterior, o Webs tem vários pontos positivos que fizeram com que eu o elegesse o meu “repositório de arquivos”:
- O serviço permite o armazenamento de qualquer tipo de arquivo. Tive problemas com outros serviços para armazenar um GIF animado para meu banner ou um ícone para meu favicon. O Webs permite esses e muitos outros tipos de arquivos.
- O link em que o arquivo fica armazenado é simples e claro. O banner do Gerenciando Blog, por exemplo, fica armazenado em http://gerenciandoblog.webs.com/Gerenciando.gif.
- Depois de feito o upload do arquivo, é possível substituí-lo por uma nova versão, sem que o link seja alterado. Isso é importante, por exemplo, para o banner do seu blog. Você pode alterá-lo futuramente sem precisar contatar quem já o publicou. Uma vez atualizado o arquivo, a nova versão será automaticamente exibida onde ele estiver publicado.
- O melhor de tudo: o serviço é gratuito! Existem algumas limitações nessa versão, mas nada que impeça ou atrapalhe seu uso.
Cadastrando-se e criando seu site
Para começar a utilizar o Webs, basta acessar o endereço http://www.webs.com e seguir as instruções:
1. Na tela inicial, preencha as informações do endereço que você deseja para seu site e sua senha de acesso. Dica importante: como endereço, procure usar o nome do seu blog, justamente para que o link de seus arquivos seja similar ao seu site. Após preenchê-las, clique no botão “Create a Website”. 
2. Na próxima tela, preencha as informações para criação de sua conta. Você precisa escolher um template para seu site. Como você não irá utilizá-lo, escolha qualquer um dos que forem exibidos. No final dessa tela, marque a opção “I agree to the Terms of Service” e clique em “Create my Site”.
3. A próxima tela, “Select a Webs package to match your needs:”, permite que você escolha entre a versão grátis e as versões pagas do Webs. Clique no botão “No Thanks, Continue” marcado abaixo, para continuar com a versão grátis. 
4. Após isso, você será levado a uma tela onde pode escolher entre ter ajuda para montar o seu site, ou fazê-lo sozinho. Como não iremos criar o site, escolha a segunda opção e clique em “Continue”: 
5. Pronto! Seu site está criado. Como era isso o que precisávamos, você já pode clicar no logotipo do Webs (canto superior esquerdo da tela), para ser levado à tela inicial do serviço. 
Armazenando seus arquivos
Antes de iniciar esta parte do tutorial, uma dica: quando você entrar novamente no Webs, basta preencher seu usuário e senha na parte superior direita da tela para acessar seu site: 
1. Para adicionar arquivos ao seu site, você utilizará o “File Manager” (“Gerenciador de Arquivos”). Clique no botão correspondente, no menu superior: 
2. Serão exibidas diversas opções para fazer o carregamento dos arquivos. Na versão gratuita algumas delas não estão disponíveis. A mais simples é a “Single File Uploader”, onde se faz o carregamento de um arquivo por vez: 
3. Ao clicar, será exibida a caixa para seleção do arquivo. Basta clicar no botão “Escolher Arquivo” para selecionar o arquivo que será carregado. Na caixa “Choose an Upload Directory” é possível selecionar a pasta para onde será enviado o arquivo (caso você tenha criado uma nova). Se mantiver a opção default, ele será colocado na pasta principal. Quanto à opção “Optimize Pictures and Video for the Web”, sugiro que você a deixe desmarcada. Se estiver marcada, suas imagens podem ser redimensionadas. Ao final, clique no botão “Upload File”. 
4. Pronto! Seu arquivo já está carregado no Webs. Você o verá no quadro da parte inferior da tela: 
5. Para obter o endereço do arquivo, há duas opções:
a) Clicar com o botão direito do mouse sobre o nome dele e escolher a opção “Copiar endereço do link”.
b) Clicar sobre o nome do arquivo. Ele será exibido em uma nova janela, e será possível copiar o endereço dele diretamente na barra do navegador.
Feito! A partir de agora, você já tem o seu espaço no Webs para armazenar qualquer arquivo que precise para seu blog. O processo não é tão complicado, e você terá um ótimo site para complementar seu blog.